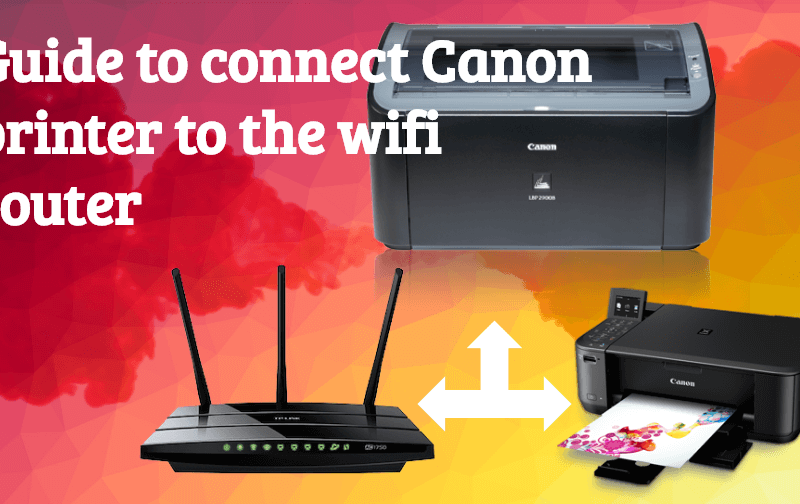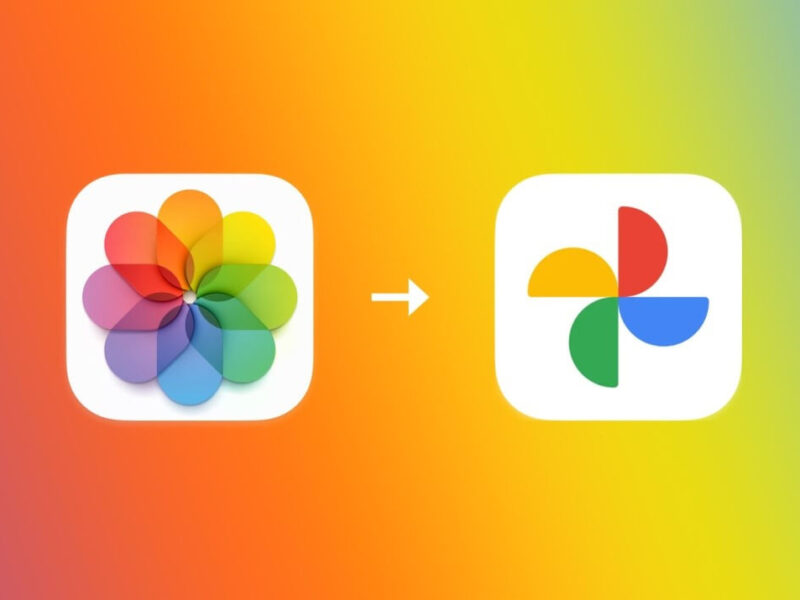Are you frustrated due to the fact that the Windows + Shift + S vital mix isn’t working on your Windows 11 or Windows 10 computer? You’re not alone. Many individuals have reported concerns with this convenient screenshot function, yet don’t fret– we have actually obtained you covered.
In this comprehensive overview, we’ll discover why the Windows + Shift + S feature might not be working and give you with basic, effective remedies to obtain it up and running once again.
The Windows + Shift + S key combination is a powerful device for taking screenshots on Windows 11 and Windows 10 Nonetheless, lots of users have reported issues with this shortcut not working. This write-up will certainly lead you via various repairs to resolve the” Windows + Change + S Not Working” trouble, ensuring you can record your display effortlessly.
Part 1: Introduction of Windows + Change + S Key Combination
Prior to we dive into the fixing procedure, allow’s take a moment to understand what the Windows + Shift + S key combination does and why it’s such a helpful tool.
This keyboard faster way turns on the Snip & & Lay out device (or the Snipping Tool in older variations of Windows), permitting you to capture a full-screen, rectangle-shaped, or free-form screenshot effortlessly. It’s a fast and efficient way to order pictures of your display without the demand for third-party software program or complex procedures.
Component 2: Why is Windows + Shift + S Not Working?
There are numerous reasons why the Windows + Change + S shortcut may not be functioning:
- Impaired Notices: If notifications for the Snipping Tool or Snip & & Sketch are turned off, you might not see the screenshot alert.
- Clipboard Background Disabled: The screenshot might not be conserved if clipboard history is switched off.
- Corrupted Snipping Device or Snip & & Map out: The tool itself might be damaged or malfunctioning.
- Out-of-date Windows Variation: An obsoleted version of Windows might cause compatibility concerns.
- Keyboard Issues: Physical or driver-related concerns with your keyboard may stop the shortcut from working.
Component 3: Windows + Change + S Not Functioning? Attempt These Simple Solutions
Now that we have actually identified some prospective reasons for the “shift windows S not working” trouble, let’s explore a series of options to get this valuable feature back up and running. We’ll discuss why each fix is necessary and provide step-by-step guidelines on how to apply them.
Take care of 1: Enable Notifications
The Snip & & Sketch tool depends on notices to work correctly. If notifications are handicapped, it can stop the Windows + Change + S vital combination from working as planned.
Steps to enable notices:
Action 1: Press the Windows key + I to open Settings. Click” System ,” after that” Notifications

Step 2: Scroll to discover “Snip & & Lay out “or” Clipping Device “in the listing of apps. Make sure notices are allowed for these apps.
Repair 2: Activate Clipboard History
The Windows + Change + S feature engages with your clipboard. Having clipboard background allowed can make sure smooth operation of the screenshot attribute.
Steps to turn on clipboard background:
Action 1: Press Windows trick + V to open the Clipboard panel. If clipboard history is not made it possible for, you’ll see a” Turn on” button. Click it.


Step 2: Alternatively, go to Setups > > System > > Clipboard. Toggle on” Clipboard history under” Clipboard settings.”


Deal with 3: Reset the Snipping Tool Application Via Setup
Periodically, the Snipping Device or Snip & & Map out application could get harmed, triggering the “Windows + Change + S not functioning” issue. Repairing the application generally solves these problems.
Step 1 : Open Setups (Windows secret + I) Click” Apps ,” then” Installed Applications. Search for” Clipping Device”.


Action 2: Click on the application, after that choose” Advanced options. Scroll down and click” Reset ” Verify by clicking” Reset once again in the pop-up window.


Deal with 4: Reinstall Snipping Device or Snip & & Sketch
If resetting the app doesn’t work, a complete reinstallation can usually deal with even more relentless problems triggering the “shift windows S not working problem.
Actions to reinstall Snipping Device or Snip & & Map out: [
****]
Action 1: Introduce the Setups app by pressing the Windows secret+I simultaneously on your keyboard. [
****]
In the Setups window, navigate to the “ Applications section on the left sidebar. Then, on the right side of the window, click on “Installed apps”.

 [*************************
[*************************
]
Step 2: In the list of installed applications, seek” Trimming Device You can either scroll via the checklist or utilize the search bar at the top to find it rapidly by keying “clipping device”. As soon as you’ve found it, click on the three dots (…) icon next to the Snipping Tool entry, then pick “Advanced options” from the dropdown menu.


Step 3: In the Advanced choices web page, scroll down till you see the” Uninstall switch. Click on it to get rid of the Snipping Device from your system.
Step 4: After the uninstallation is complete, open the Microsoft Shop application. Search for” Clipping Device” in the store, after that download and install and mount the application once more on your computer system.
Take care of 5: Check for Windows Updates
Outdated system documents or missing updates can sometimes create the Windows + Change + S feature to quit working. Maintaining your system up-to-date can settle several issues.
Actions to check for Windows updates:
Step 1: Open Setups (Windows key + I). Click “Windows Update” (Windows11


Step 2: Click” Check for updates. If updates are readily available, download and install them.
Take care of 6: Make use of an Alternative to Take Screenshots
While you’re repairing the “Windows + Shift + S not functioning” problem, you might require an alternative technique to take screenshots. This can act as both a short-lived option and a back-up choice for the future.
Different screenshot approaches:
- PrtScn (Print Screen) key: Records the whole screen and duplicates it to the clipboard.
- Windows trick + PrtScn: Conserves a full-screen screenshot directly to your Images > > Screenshots folder.
- Alt + PrtScn: Records only the energetic window and copies it to the clipboard.
- Windows key + G: Opens the Video Game Bar, which includes a screenshot tool.
- Third-party screenshot tools: Take into consideration using applications like Greenshot, Lightshot, or ShareX for advanced screenshot capabilities.
Component 4: Tips to Use the Windows + Shift + S Secret Like a Pro
To make the most out of the Windows + Shift + S essential combination, consider these ideas:
- Use the Rectangle-shaped Snip : This is the default setting and allows you to catch a specific area of your display.
- Try the Freeform Snip: This setting lets you attract a freeform shape around the location you wish to capture.
- Use the Home Window Snip: This mode captures a details window on your display.
- Use the Fullscreen Snip: This setting catches the whole display.
- Use voice commands : If you have Cortana allowed, you can claim “Hey Cortana, take a screenshot” to trigger the Snip & & Sketch tool.
- Pin Snip & & Lay out to your taskbar: Right-click on the Snip & & Map out app in your Beginning menu. Select “Pin to taskbar” for fast access.
- Edit your screenshots: After taking a screenshot, utilize the built-in modifying devices in Snip & & Sketch to annotate, highlight, or crop your photo.
Verdict
The Windows + Shift + S key mix is an indispensable device for any person who frequently needs to record and share screenshots on their Windows 11 or Windows 10 computer. When this attribute quits working, it can considerably disrupt your operations and efficiency. Nonetheless, as we have actually seen in this detailed overview, there are many options readily available to take care of the “Windows + Change + S not working” issue.
From making it possible for notifications and clipboard background to resetting or re-installing the Trimming Tool or Snip & & Lay out application, these solutions deal with one of the most typical reasons for the issue. By following the step-by-step directions supplied, you need to have the ability to settle the issue and return to recording screenshots effortlessly. Keep in mind, maintaining your system upgraded and periodically checking for conflicts with third-party applications can help avoid such issues from taking place in the future.
If you have actually effectively dealt with the “change home windows S not working” issue, spend some time to check out the pro suggestions we’ve shared. These advanced methods will aid you make the most of the Windows screenshot attributes, improving your performance and permitting you to communicate visual information more effectively. Whether you’re a casual user or a specialist who depends greatly on screenshots, grasping these tools will definitely improve your Windows experience.
FAQs
Q: Why is my Windows + Change + S key combination not functioning after a current upgrade?
Sometimes, Windows updates can create conflicts with existing functions. If you’re experiencing the “Windows + Shift + S not working” concern after an update, attempt rebooting your computer system first. If the issue continues, check for extra updates or consider rolling back the recent upgrade if the concern is severe. You can likewise attempt the repairs discussed in this short article, such as resetting the Snip & & Sketch application or examining your notification setups.
Q: Can I tailor the Windows + Shift + S faster way to utilize a different key combination?
While you can’t directly change the Windows + Change + S faster way, you can establish alternate faster ways for taking screenshots. For instance, you can make it possible for the PrtScn secret to open up the Snip & & Sketch device by mosting likely to Settings > > Ease of Accessibility > > Keyboard and toggling on “Make use of the PrtScn button to open up screen clipping.” Additionally, you can produce custom-made shortcuts using third-party devices if you need extra versatility.
Q: Exists a means to instantly conserve screenshots taken with Windows + Shift + S without opening Snip & & Sketch?
By default, the Windows + Change + S faster way duplicates the screenshot to your clipboard without immediately saving it. However, you can set up automatic saving by mosting likely to Setups > > Simplicity of Access > > Keyboard and allowing “Immediately save screenshots I record to OneDrive.” Conversely, you can use the Windows secret + PrtScn shortcut to automatically conserve full-screen screenshots to your Pictures > > Screenshots folder.