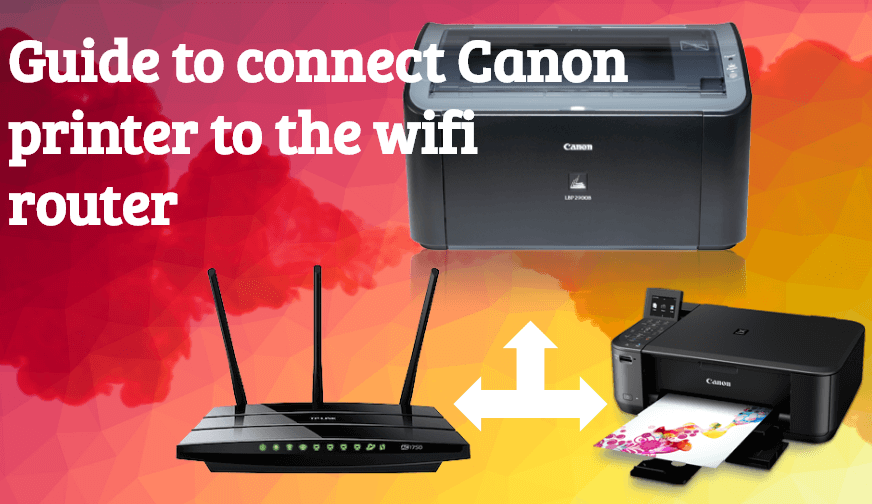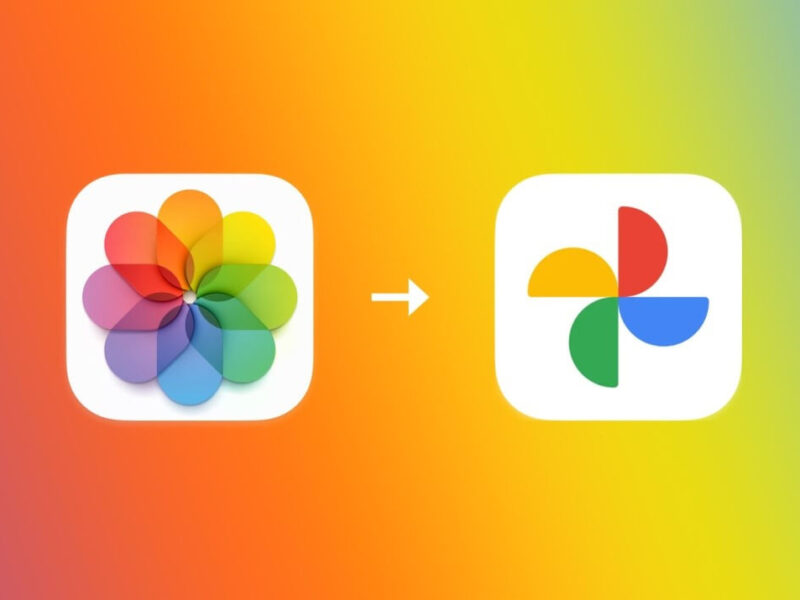Canon printers are a popular alternative for both home and workplace setups as a result of their widely known compatibility and user-friendliness. However, you must attach them to a Wi-Fi router to totally utilize their capacities. Although it may show up tough, linking a Canon printer to a Wi-Fi router is easy if you comply with the appropriate guidelines. In this overview, we will certainly cover all the needed information for establishing a cordless connection, settling usual problems, and answering typically asked questions associated with Canon printers.
By the end of this tutorial, we will certainly make it super simple for you to set up your printer, regardless of your level of tech experience.

Fulfil These Demands for Developing Smooth Canon Printer Wi-Fi Link
Prior to we start setting up and linking your Canon Printer to Wi-Fi, make certain you fulfil the requirements:
- Wi-Fi Network Demands: The printer has to be within series of your energetic Wi-Fi network. Since WPA (Wi-Fi Protected Access) and WPA 2 security methods are often needed for wireless connections, make sure your router is utilizing them.
- Printer Setup: Before beginning any kind of test prints that could be required, see to it your printer is turned on and that paper is packed in the tray.
- Update Your Software and Drivers: Visit the main Canon site to download the most recent software application and vehicle drivers for your Canon printer. By doing this, compatibility with your operating system will be seamless throughout the procedure.
- Trusted Power Supply: To prevent disturbances throughout the setup procedure, make certain your router and printer are both connected to a dependable source of power.


By satisfying these demands, you’ll be ready to link your Canon printer to your cordless router with no hassles. Let’s take place to the comprehensive instructions for establishing your Canon printer to attach to Wi-Fi.
Just How to Link Canon Printers to the Wi-Fi Router?
Before you start, ensure your Canon printer and Wi-Fi router are activated.
ACTION 1: Switch on your Canon printer
Make certain you have a power source attached to your Canon printer. Further, if you wish to allow it, simply hit the Power button and await the printer’s initialization process.
ACTION 2: Access the Canon Printer’s Food selection
- Locate the Food Selection Switch: Try to find the “Food selection” or “Settings” button on the control panel of your printer.
- Open the Network Setups food selection: To access the “Network” or “Wireless” alternatives, utilize the navigating buttons, which are typically arrows.
- Choose Wireless Configuration: Select “Wireless Arrangement,” “WLAN Setup,” or an equivalent phrase.
STEP 3: Select the Connection Mode
- Select the Type of Connection: Normally, you’ll have 2 choices– WPS (Wi-Fi Protected Arrangement): This is typically the fastest way if your router sustains it.
- Handbook Arrangement: This strategy requires manually inputting the name and password of your Wi-Fi network.
ACTION 4: If supported, a WPS link
- To enable WPS on your router, press the WPS button: Generally, there is a time limit on how much time you can proceed.
- Set up WPS on the printer: Select “WPS” from the printer’s menu, after that abide by the on-screen directions.


- Develop a Successful Link: The printer will make an automatic effort to link to your Wi-Fi network.
ACTION 5: Get ready to Set Up a Manual Link
- From the printer’s food selection, choose “Manual Setup”: Get in the name of your Wi-Fi network (SSID): Enter your Wi-Fi network name thoroughly. Enter your WiFi password: See to it you have the correct password for your Wi-Fi network.
ACTION 6: Establish your computer’s printer vehicle drivers
- Download and install one of the most recent printer design drivers from Canon’s main site.
- Set up your computer system’s drivers.
- Choose Wireless Connection during the setup procedure.


ACTION 7: Connect Your Computer System to the Printer
On Your Windows PC:
- Go to Control Panel > > Instruments and Printers > > Include a printer.


- Click Next off after choosing your Canon printer from the listing.


On Your macOS:
- Go to Printers & & Scanners under System Preferences.
- After selecting your printer and clicking the plus button, click Include.
STEP 8: Verify the Connection
- Publish a Network Setup Record: A network arrangement report might be printed on the majority of Canon printers. The IP address of your printer and various other network information will be received this record.
- Print a Web Page for the Examination: Attempt using your computer system or smartphone to publish a test web page.
STEP 9: Finish the Configuration Register Your Printer (Optional)
You can utilize Canon’s online solutions to sign up certain Canon printers. This might offer you accessibility to even more functions and support.
Listing of Common Issues & & Their Fixes You Face While Connecting Your Canon Printer To WiFi
below’s a checklist of regular troubles and their corresponding solutions to deal with typical printer problems:
Issue 1: The printer is incapable to situate the cordless network.
Solutions: To take care of the corresponding issue, below’s what you need to do:
- Confirm that the Wi-Fi signal is being properly dispersed by your router.
- Ensure you type the Wi-Fi password precisely and without errors.
- Try restarting your printer in addition to your router.
- To strengthen the signal, move the printer closer to the router.
Problem 2: Wi-Fi print rates are slow-moving.
Solutions: To take care of the particular problem, here’s what you require to do:
- Seek various other tools hindering your Wi-Fi.
- Get rid of the unnecessary gadgets that are linked to your wireless network.
- Switch to a more performance-oriented router model.
- If both your printer and router sustain it, utilize a 5 GHz Wi-Fi network.
Issue 3: The printer frequently detaches from the wireless network.
Solutions: To take care of the corresponding problem, right here’s what you need to do:
- Seek interference from Wi-Fi signals.
- Inspect whether the firmware set up on your tool is most recent or otherwise.
- Attempt making use of a various router Wi-Fi channel.
- To increase signal strength in the locations where the printer is situated, think about using a Wi-Fi extender.
Problem 4: The printer in the printer queue shows as offline.
Solutions: To repair the particular issue, below’s what you need to do:
- Make certain the printer is online and powered on.
- Confirm whether your tool or computer is linked to the Wi-Fi network.
- Short-term problems can often be repaired with a basic reactivate too.
- Set up the most recent vehicle drivers by downloading them from the Canon internet site.
- Try to find disturbance from the firewall software, which might be avoiding communication. For this reason, think about momentarily disabling it to see if this fixes your connection-related concerns.
Issue 5: Throughout arrangement, the printer is not visible on the network.
Solutions: To take care of the respective problem, below’s what you require to do:
- You will certainly require to manually get in the SSID during printer arrangement if your Wi-Fi network is hidden (SSID broadcast off).
- You may require to add the MAC address of your printer to the listing of allowed devices if your router has MAC address filtering activated.
Concern 6: The printer produces cluttered message or empty web pages.
Solutions: To repair the respective problem, right here’s what you require to do:
- See to it you have actually chosen the appropriate print high quality setups for the type of paper you are publishing.
- Poor print top quality could arise from reduced ink levels. For this reason, change the empty cartridges.
- Luckily, Windows provided integrated upkeep devices to deal with the common printer-related problems.
Problem 7: Although the printer can connect to Wi-Fi, mobile phones are not able to publish.
Solutions: To deal with the corresponding problem, right here’s what you need to do:
- Make sure your phone is activated for Bluetooth and Wi-Fi.
- Google Play Shop supplies a committed Canon PRINT app. Mount it to begin!
- Before utilizing the application, you need to make sure that the app is accredited with the same network as your printer.
- These usual connection troubles can often be repaired with a straightforward restart also.
Final thought & & Writer’s POV
By making it possible for cordless gain access to from numerous tools, connecting a Canon printer to a Wi-Fi router can substantially boost your printing experience. These procedures ensure a smooth arrangement procedure despite whether you choose WPS, Easy Wireless Link, or Manual Link. A cordless printer not only makes printing much easier yet also blends in flawlessly with wise home setups as innovation developments.
Recognizing these treatments, in my viewpoint, enables individuals to obtain the most out of their devices without needless annoyance. Thus, welcoming this technology ought to be an incredible experience and by following the aforementioned guide you can effortlessly navigate your Canon printer’s cordless configuration in a snap.
PEOPLE ALSO ASK:
Q 1 Why does my computer system not show my Canon printer?
A 1 See to it that your computer system and the printer are linked to the very same cordless network. Reactivate both gadgets and re-install the chauffeurs.
Q 2 Can I make use of a mobile hotspot to attach my Canon printer?
A 2 Yes, gave that the printer’s connection demands are satisfied by the mobile hotspot.
Q 3 How do I transform the network settings on my Canon printer?
A 3 Pick Gadget Setups from the printer’s settings food selection, after that choose Reset Setups or an equivalent choice.
Q 4 How can I locate my Wi-Fi password easily?
A 4 For this, you simply need to inspect the label on your router or use an internet internet browser to access the admin setups.
So, do you know otherwise where you can quickly attach your Canon printer to a Wi-Fi router? If yes, feel free to drop your suggestions below! Till after that, appreciate the ease of cordless printing!
NEXT READ: